サンダーとPCを繋いで充電や放電の詳細なデータ見る
ミニ四駆レーサーに人気の充電器サンダーやリアクターをPCに繋ぐことで充電や放電のグラフを見ることができます。
以前に充電器とパソコンをUSBケーブルで繋ぐ機能が提供されていたのですが、新しいソフトを使うことでWindows10のパソコンと連動させることが可能となります。詳細データやグラフを見れたりExcelに取り込んでで加工することもできます。
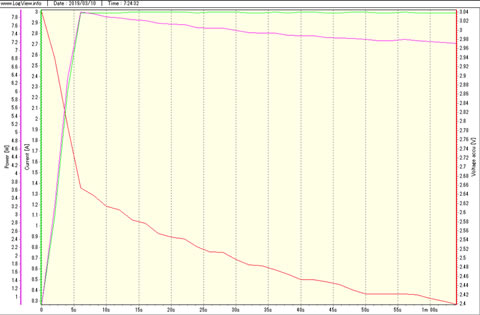
必要なもの
※この記事は2012/12/21にsitosamaブログで紹介された「iChargerでlogviewを動かそう!」http://sitosama.blogspot.com/2012/12/ichargerlogview.html をWindows10で動かすための補足情報でしたが、対応するソフトであるlogview2の配布が終了したため2021/09現在で入手可能なソフトに内容を変更しました。
利用可能な充電器
Junsi iCharger106Bとその互換機となります。iChargerのOEMでATLANTISのAL106B+やカワダのPERMAX PC102が日本国内では販売されていました。現在は中国製の互換機としてリアクター、アンチマター、サンダーなどが入手可能です。
10年以上の前にラジコン用に販売された充電器iCharger AL106Bの製互換機ですが低価格でミニ四駆に適した機能のため人気です。(ラジコン用としては古い)

USBケーブル(ミニUSB端子)
USBケーブルUSB2.0 Aオス-miniBオス
パソコン側のUSB A端子と充電器側のミニUSB端子を繋ぎます)

最近はほとんど使われない形状です。
USBと充電器を繋ぐためのソフト
充電器が古いためポートにケーブルを繋いでもそのままではUSBで接続が行えませんので「CP210x USB - UART ブリッジ VCP ドライバ」を使用します
https://jp.silabs.com/developers/usb-to-uart-bridge-vcp-drivers
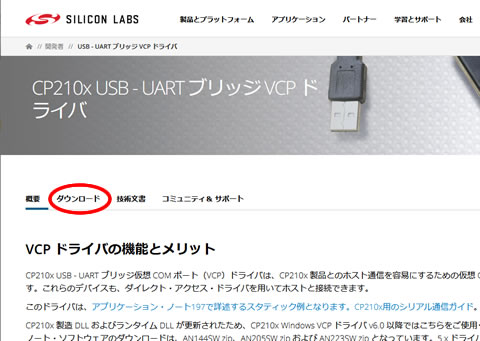
ダウンロードのページから「CP210x Universal Windows Driver」をダウンロードし解凍後にCP210xVCPInstaller_x64.exeをインストールします。
Java8
充電器のデータを見るためのソフトDataExplorerを動かうために必要となります。
https://www.java.com/ja/download/ie_manual.jsp
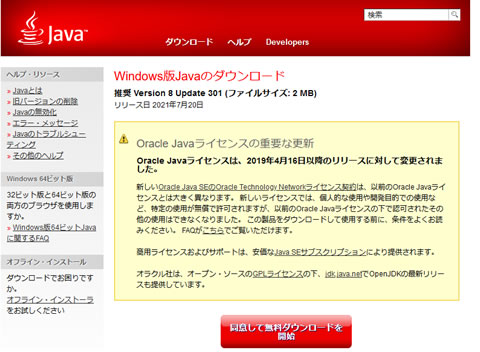
ダウンロードしたらインストールを行います。
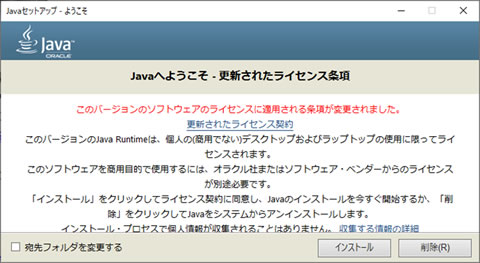
データを見るためのソフト DataExploere
当時はlogviewが製品にCD-ROMで添付されていたのですが(リアクターなど互換機にはソフトは付属しません)、現在の環境では古過ぎで動かすことができません。その後バージョンアップしlogview2となっていたのですがこちらも配布が終了してしまいました。
現在はDataExplorerと言うソフトが提供されておりこちらを利用することになります。
https://www.nongnu.org/dataexplorer/download.html
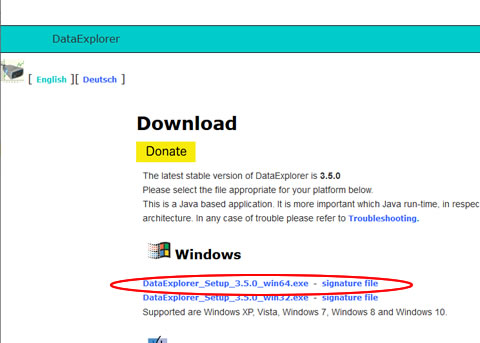
ダウンロードしたらインストールを行います。
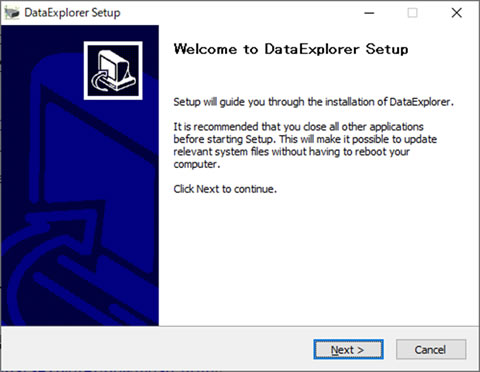
DataExploereの設定
充電器の電源を入れてUSBケーブルでPCと接続してください。
DataExploereを起動し設定の画面を開きます。
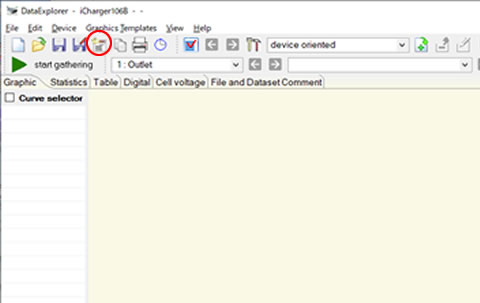
Used Devicesのタブで「iCharger 106B」を選択します。
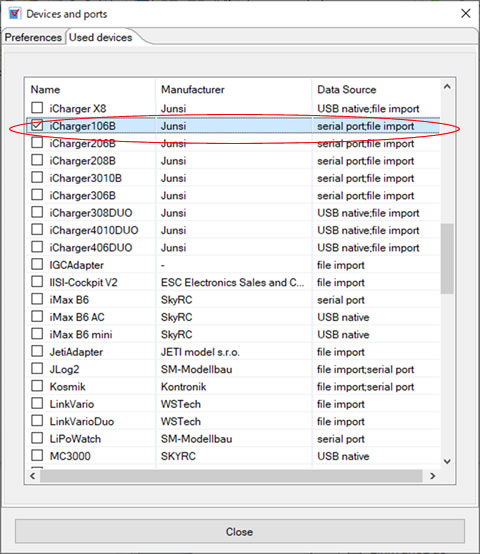
最新のiChargerX6、X8やSKYRCのMC3000もこのソフトで繋がります
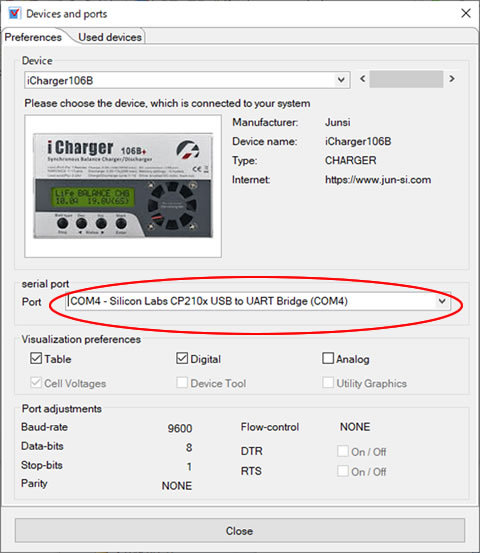
Preferencesタブで接続するPortの設定を行います。
CP210x USB - UART ブリッジ VCP ドライバが正しくインストールされていれば「Silicon Labs CP210x USB...」が選べるようになっています。
Closeして元の画面に戻りstartボタンを押すと充電器からのデータが受取可能となりますので、充電器側で充電や放電を開始すると自動的にデータが記録されます。
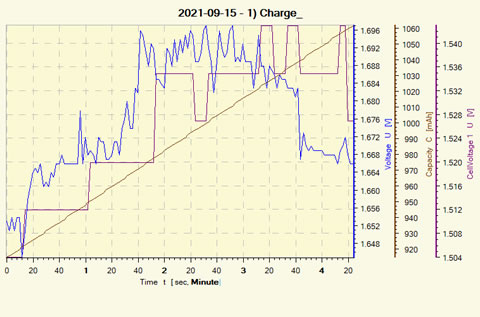
これは充電のグラフですが、充電器に表示されている充電電圧と容量と更に電池自体の電圧がソフトを使うことで確認することができます。最新のiChargerX6では表示されないデータです。
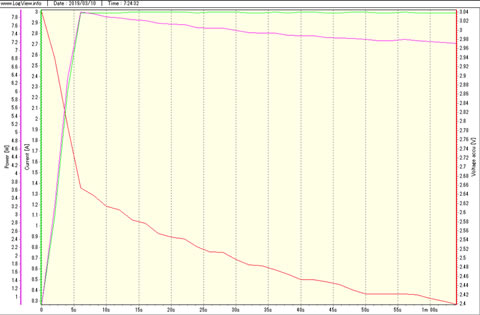
こちらの放電グラフは、放電開始後に数秒遅れて急激に電圧が下がるように見えますが、これは充電器側の仕様で指定の電流値までゆっくりと上がることとデータを取得する間隔が2秒と遅いために途中から急に下がるように見えます。新しいiChargerX6は標準で1秒間隔のためもう少し早く下がり始めます。
データの書き出しとExcelを使って開始から30秒や60秒の平均などで比較するとフォートレスに近い分析ができそうですね。
スポンサードリンク