iCharger X6とPCを繋いで放電グラフを見てみよう
iCharger X6はiCharger Al106B+の後継機種で、ミニ四駆でもお馴染みのATLANTIS AL106B+や中国製互換機のリアクター、アンチマター、サンダーなどの上位機種となります。
最新の小型で高性能な充電器だとニッケル水素電池への対応が疎かになりがちなのですが、iCharger X6はニッケル水素電池にもしっかりと対応した多機能な優れた充電器ですす。
今回は、パソコンとUSBケーブルで繋いで充電や放電のグラフを見る方法を紹介します。
Amazonでの購入はこちら
https://amzn.to/3p6O7sB
これは3Aで1分間放電したグラフです
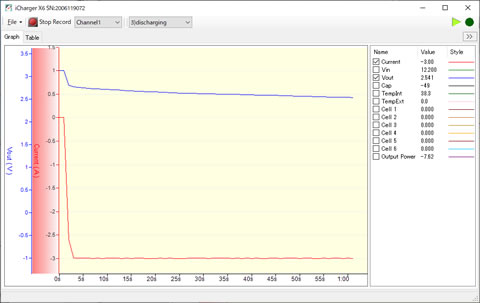
グラフだけではなく数値でも見ることができます。標準の設定で1秒毎に計測を行っています。
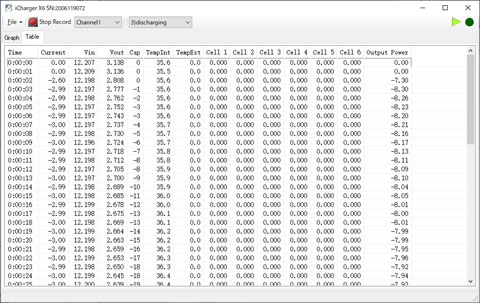
データはExcelへ書き出すことができるので、一定時間の平均電圧や電圧の差など電池の状態を判断するのに役立ちそうです。
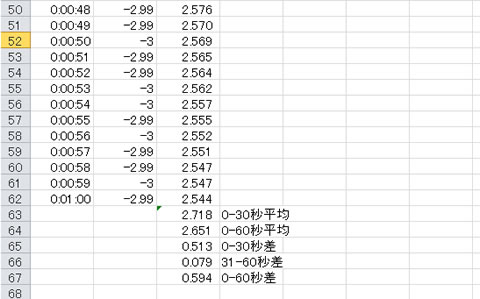
この例では1.5Aで充電、1分後に3A放電のデータを計測していますが、充電から放電までの条件を合わせて測定を行うことで、電池の状態の比較も可能となります。
良い電池の条件は立体やフラットなどで違いそうですが、実際に走らせる条件に近いデータを計測して分析することが重要と思います。私の場合は0-30秒の平均電圧などを比較しています。
もし電池のマッチングを行うのであれば、単セルでの放電曲線が近いものを合わせると良さそうです。ミニ四駆の場合は長くても最初の1分程度しか使わないので容量や内部抵抗で判断するより良い結果が出ている気がしています。
グラフを見るのに必要なもの
メーカーから提供されているソフト「Junsi Console for X6」をWindwos10のパソコンにインストールしてUSBケーブル(USB A-MicroBの一般的なもの)で繋ぐだけです。
ダウンロードはこちら >> http://www.hillrc.com/soft/JunsiConsoleSetup.msi
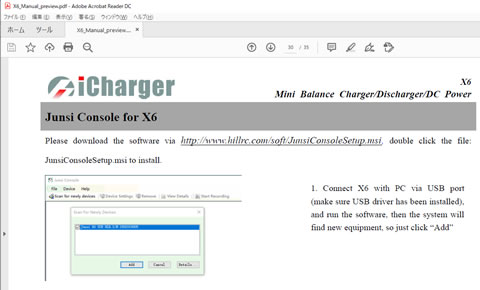
Junsi ConsoleをインストールしたらX6とPCをUSBケーブルで繋ぎX6の電源を入れた状態でJunsi Console起動するとX6が認識されるのでAddで追加します。
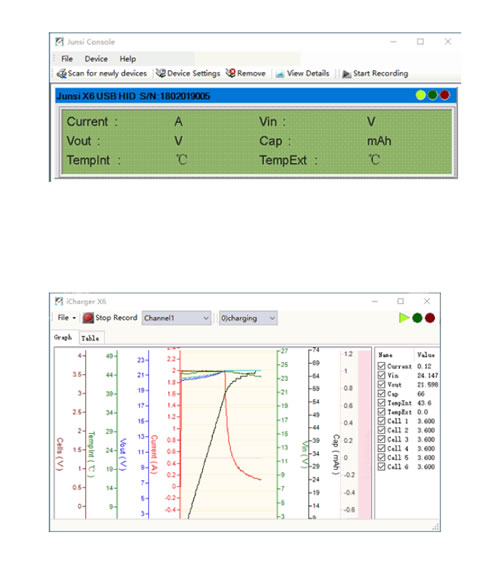
Start recordingをクリックしてView detailsをクリックするとグラフ画面になりますので、X6側で充電または放電を開始するとリアルタイムでデータが取り込まれます。画面右で必要な項目だけ選んでグラフを見やすくします。
このデータは保存したりExcelに書き出すことができます。
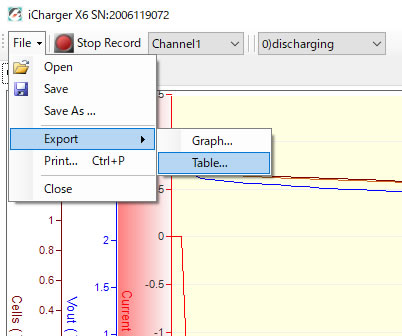
X6の放電データは、フォートレスと比べると簡易的なものとはなりますが、Excelに取り込むことで色々な比較や分析が行えます。
http://rc.k-engi.com/products/fortress/
iCharger X6の購入はこちら
https://amzn.to/3p6O7sB
ATLANTIS AL106B+やリアクターでもPCで充電や放電データを見ることは可能で利用方法を以前にしとさまがブログで紹介しています。
>> http://sitosama.blogspot.com/2012/12/ichargerlogview.html
ただ、10年以上前の充電器のためソフトの入手が難しくなっています。
Logviewというフリーソフトの配布が終了しているようでWindows10で使うには新しいlogview2を見つける必要があります。
スポンサードリンク